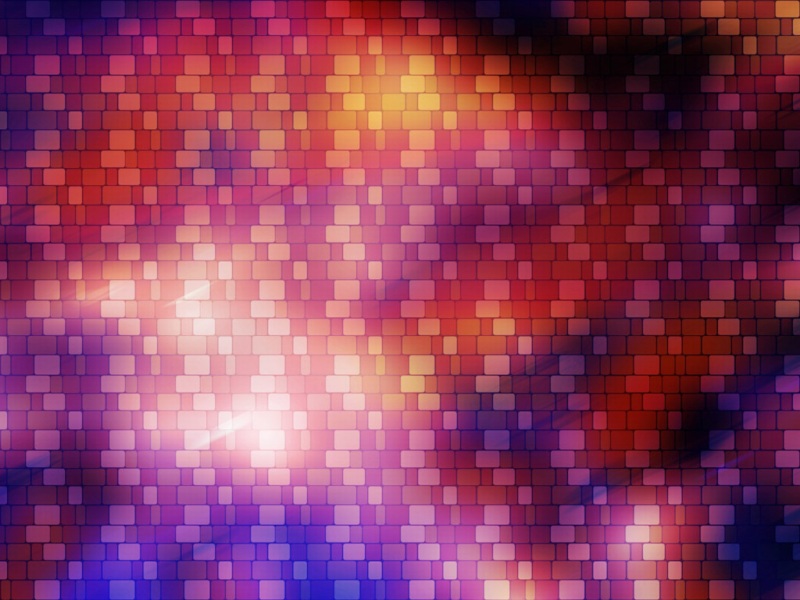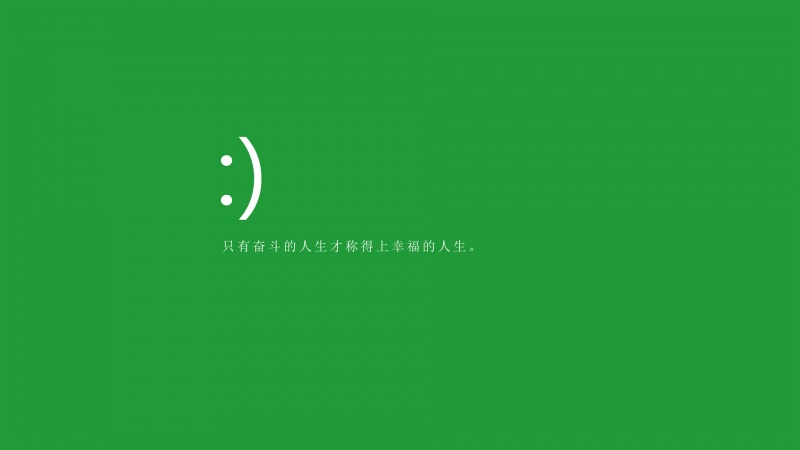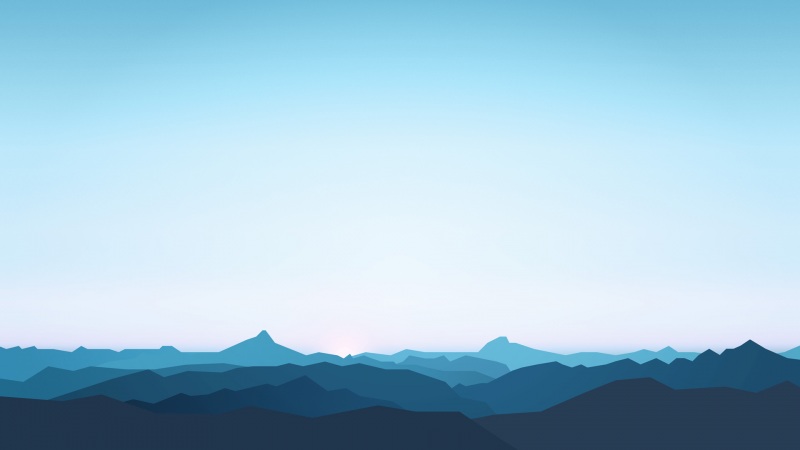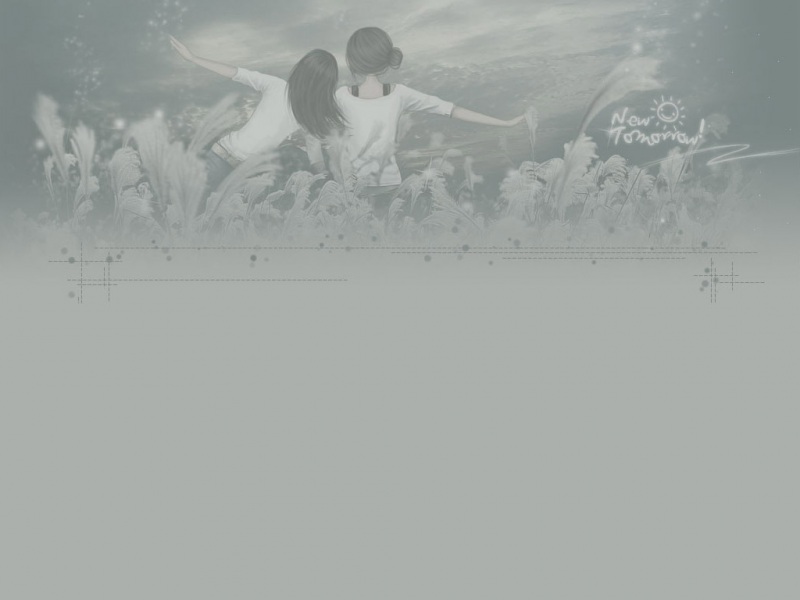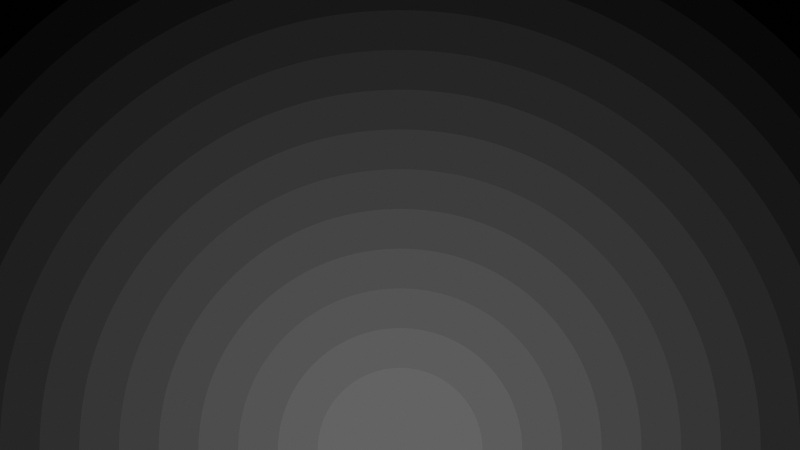TIPS:本文共有 3302 个字,阅读大概需要 7 分钟。
Win10系统提供了方便的方法来使用虚拟光驱加载ISO镜像文件,从而避免了真实光驱的使用。具体步骤包括:首先,右键点击所需的ISO文件,然后选择“安装”选项。接着,在“此 PC”中找到虚拟光驱并打开它。最后,双击ISO文件并按照指示进行安装。使用虚拟光驱加载ISO镜像文件不仅方便快捷,而且能够节省实际光盘资源,为用户提供了更便利的操作体验。
电脑网络栏目是一个分享最好最实用的教程的社区,我们拥有最用心的各种教程,今天就给大家分享Win10系统使用虚拟光驱加载ISO镜像的具体步骤的教程,热爱iphone的朋友们快点看过来吧!
1Win10系统使用虚拟光驱加载ISO镜像的具体步骤
Win10系统使用虚拟光驱加载ISO镜像的具体步骤。最近,一位win10系统电脑用户跟小编反映:由于组装电脑的时候没有安装光驱,现在想通过光盘来安装ISO镜像却安装不了了,该怎么办?关于这个问题,小编的建议是:可以使用虚拟光驱来加载ISO镜像。那么,具体怎么操作呢?一起来看看今天的win10系统使用教程吧!
Win10系统ISO镜像
方法如下:
虚拟光驱能够加载和运行ISO镜像文件,ISO镜像文件就是我们平常所见的光盘格式,网上许多的资源都是以镜像文件存放的,所以想要直接运行就需要使用虚拟光驱。
以前打开镜像文件需要单独下载虚拟光驱程序,而Win10系统自带这个功能后就可以双击镜像文件直接加载了,加载之后和普通的光驱一样使用,要退出时右键点击弹出即可。
以上就是WIn10使用虚拟光驱加载ISO镜像的过程的介绍了,某些游戏可能需要使用光驱验证才能运行,如果玩这种游戏就可以用上面的方法使用虚拟光驱了。
2win10安装某个软件导致蓝屏错误无法进入安全模式该怎么办?
正常运行的win10因为安装了某个软件导致出现了win10 inaccessible boot device的蓝屏错误,还不能进入安全模式?我也遇到了,还忙碌了一个中午。大多数经验说:重装系统和进入安全模式更改配置都不能很好地解决这个问题。在某篇经验中看到一个解决方法,感谢其作者,帮我解决了困难。我这里写一下我的具体做法,希望更多人能看见。
1、在电脑A上下载老毛桃U盘启动盘制作工具,并且相关教程制作启动盘
2、把U盘插入故障电脑B
3、设置电脑从U盘启动
4、进入老毛桃win桌面,打开文件管理器,找到【系统盘:WindowsSystem32configRegBack目录下的SYSTEM文件,并复制
5、后退到【系统盘:WindowsSystem32config目录下,粘贴SYSTEM,此时会提示是否覆盖原有的SYSTEM,选择是。
6、重启电脑,从硬盘启动。
7、大功告成
注意事项:备份系统盘:WindowsSystem32config目录下SYSTEM文件,以防此方法不管用。
3校园网中升级Win10系统的方法
校园网中如何升级Win10系统?Win7/Win8.1用户升级Win10系统,其实就是从微软服务器下载Win10的安装文件进行安装。这对网速的要求比较高,校园网的网速又比较慢。那么()校园网能不能升级Win10系统呢?只要用一些方法还是可以的,下面小编就给大家带来校园网中升级Win10系统的方法,一起来看看吧。
方法如下:
先联网下载Win10的安装包,安装的时候就可以断开网络,然后再连接网络激活就可以了。
使用上述的方法在校园网内升级Win10,可以避免网络不畅通导致升级过程中断,下载Win10安装包的时候也可以使用第三方软件或者升级工具,下载的速度更快。
以上就是小编带来的校园网中升级Win10系统的方法,希望可以帮助到大家,更多内容请关注教程!
4win10一键切换电源计划教程
win10怎么一键切换电源计划?微软为了让不同类型的Windows10设备都能合理地进行电源管理,设计了不同的电源计划。那么win10怎么一键切换电源计划,看下文的win10一键切换电源计划教程就知道了!
Win10电源计划设定对于笔记本和平板电脑等可移动设备尤其重要,因为这关系到设备电池续航能力问题。
不过想要在不同的电源计划之间切换就需要进入控制面板的电源选项(在Win10预览版10122中,设置仍然不能实现此切换)。
系统默认的电源计划有3种:平衡、节能、高性能。高性能默认隐藏,因为耗电量较高,适合对电脑性能有很高要求的用户,台式机用户可考虑使用;
一般用户使用平衡计划即可满足日常需求。
对于笔记本和平板电脑用户,在电池模式下使用节能计划则可以尽可能延长电池续航时间。
当然,有些OEM厂商都会提供更详细的附加电源计划,本文不做讨论。
对于win10系统默认的3个电源计划来说,如果能够实现一键快速切换,更显方便高效,可通过添加桌面右键菜单项的方式轻松实现。
具体代码如下:
Windows Registry Editor Version 5.00
; Created by , reedited by
[HKEY_CLASSES_ROOTDesktopBackgroundShellSwitch Power Plan]
"Icon"="&;
"MUIVerb"="切换电源计划"
"Position"="Top"
"SubCommands"=""
[HKEY_CLASSES_ROOTDesktopBackgroundShellSwitch Power PlanShellBalanced]
"MUIVerb"="平衡"
"Icon"="&;
[HKEY_CLASSES_ROOTDesktopBackgroundShellSwitch Power PlanShellBalancedCommand]
@="powercfg.exe /S 381b4222-f694-41f0-9685-ff5bb260df2e"
[HKEY_CLASSES_ROOTDesktopBackgroundShellSwitch Power PlanShellHigh Performance]
"MUIVerb"="高性能"
"Icon"="&;
[HKEY_CLASSES_ROOTDesktopBackgroundShellSwitch Power PlanShellHigh PerformanceCommand]
@="powercfg.exe /S 8c5e7fda-e8bf-4a96-9a85-a6e23a8c635c"
[HKEY_CLASSES_ROOTDesktopBackgroundShellSwitch Power PlanShellPower Saver]
"MUIVerb"="节能"
"Icon"="&;
[HKEY_CLASSES_ROOTDesktopBackgroundShellSwitch Power PlanShellPower SaverCommand]
@="powercfg.exe /S a1841308-3541-4fab-bc81-f71556f20b4a"
和《win10中使用win7/win8.1"个性化"设置教程》中的方法一样,将此代码粘贴到新建的文本文档中,保存为所有文件,文件名随意,后缀名改为.reg即可。双击运行后,一路确定,完成注册表内容添加。
如果想取消该右键菜单添加项目,只需将如下代码按照上述方法处理即可:
Windows Registry Editor Version 5.00
; Created by
[-HKEY_CLASSES_ROOTDesktopBackgroundShellSwitch Power Plan]
小编关于《Win10系统虚拟光驱加载ISO镜像的详细步骤》就分享到这儿了,如果内容对你有帮助,记得点赞加收藏哦!