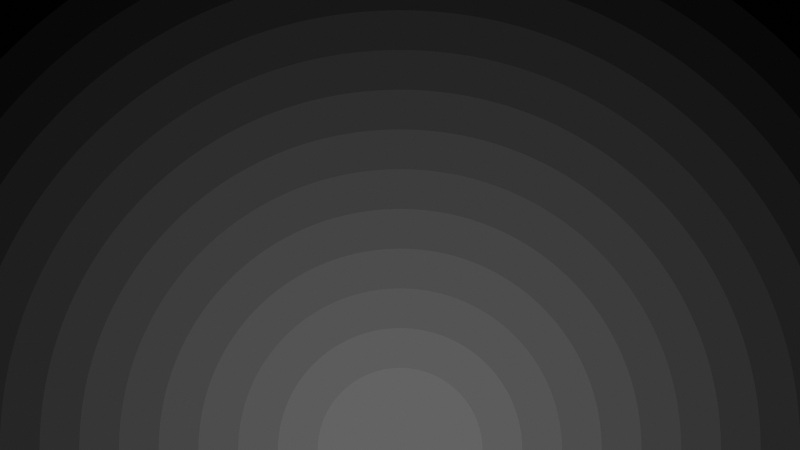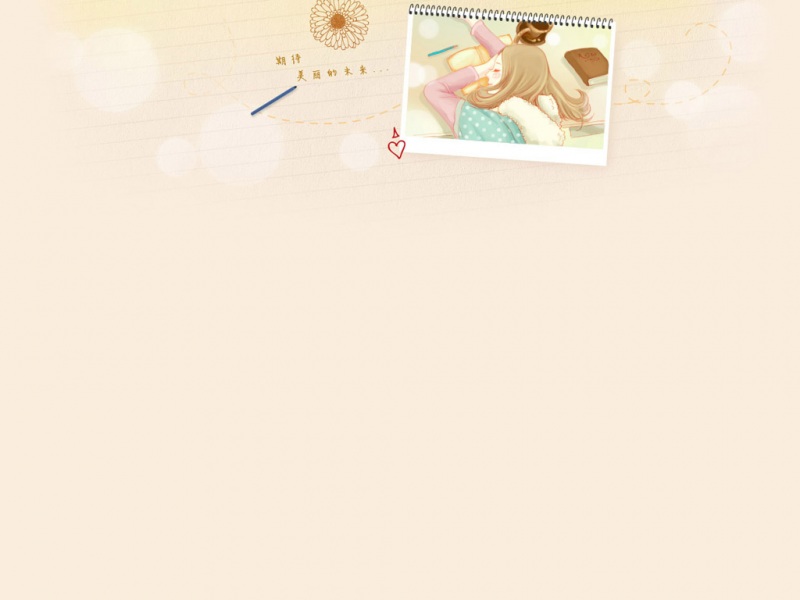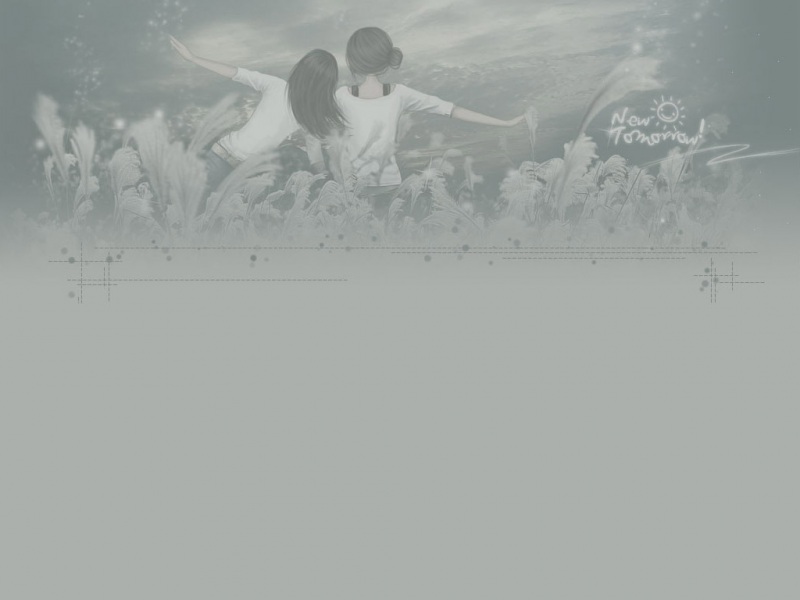TIPS:本文共有 811 个字,阅读大概需要 2 分钟。
对Win7系统打开服务管理界面有几种方法。第一种方法是通过“开始”菜单,在搜索栏中输入“services.msc”,然后回车即可打开服务管理界面。第二种方法是通过控制面板,点击“系统和安全”,然后选择“管理工具”,再点击“服务”即可打开服务管理界面。第三种方法是通过运行命令,在运行框中输入“services.msc”并回车即可打开。这些方法可以方便用户快速打开服务管理界面,进行系统服务的管理和设置。
对Win7系统打开服务管理界面的几种方法
Win7服务管理包含了计算机操作系统和应用程序提供的所有服务,但是这么多服务并非总是用户所需的。比如打印机服务,如果没有接入打印机设备,它的启动就没有了意义。
因此,我们可以通过禁用那些用不到的服务来加快开机启动,优化系统性能。第一步,先看看如何进入服务界面吧。随缘小编搜集了3种方法打开服务界面,有兴趣可以来看看哦!
打开服务界面方法一:
1、在键盘上按“WIN+R”快捷键,打开运行界面,输入“services.msc”指令,按“确定”,如图1所示
图1 输入“services.msc”指令
2、按“确定”后,就能直接打开“服务”界面了。如图2所示
图2 打开“服务”界面
打开服务界面方法二:
1、在桌面上,右键单击“计算机”,选择“管理”;如图3所示
图3 选择“管理”
2、在“计算机管理”界面,点击“服务和应用程序”,在中间部分,我们就能看到“服务”选项,双击即可打开服务界面。如图4所示
图4 点击“服务和应用程序”
打开服务界面方法三:
1、点击“开始”菜单,选择“控制面板”。如图5所示
图5 选择“控制面板”
2、在“控制面板”界面中,依次点击“系统和安全”—“管理工具”。点击“管理工具”。如图6所示
图6 管理工具
3、在“管理工具”界面,找到“服务”并双击,即可打开服务界面。如图7所示
图7 找到“服务”并双击
总结:以上三种方法就可以打开服务界面了,小伙伴们赶紧选一个适合自己的方法吧!
小编关于《Win7系统下的服务管理界面:几种打开方式详解》就分享到这儿了,如果内容对你有帮助,记得点赞加收藏哦!